Summary :
If you have 'the format did not complete successfully external hard drive' issue and decide to delete the partition on an SSD or external hard drive, you can use Delete Volume to delete the RAW partition. And then use New Simple Volume to create a new partition. During the process of recreating the partition, formatting will be done. Guide - How to Format a Hard Drive in File Explorer Step 1. Open Windows File Explorer, locate and right-click on the target hard drive which you need to format, select 'Format'.
In this article, we will show you how to fix 'the format did not complete successfully RAW' issue when formatting your micro SD card, memory card, USB drive or external hard drive. If you receive such an error in Windows 7/8/10, you can find a solution here.
Quick Navigation :
Format Disk Error Description
As is well known, Windows has a built-in tool called Disk Management which can be used to free manage your disk and partition. However, sometimes Windows Disk Management can't work in some cases, for example, Extend Volume is grayed out; Convert to MBR/GPT Disk only works after deleting all volumes; Windows fails to format and more.
Here a disk formatting error with Disk Management will be introduced in detail. This format disk issue is always discussed in many forums like Reddit.
Probably Windows fails to format your disk with 'the format did not complete successfully' error in Windows 10/8/7, especially when you attempt to format a RAW partition of the removable disk like micro SD card, memory card, USB flash drive, pen drive, SSD or external hard drive.
In Windows Disk Management, 'Virtual Disk Manager The format did not complete successfully' error message appears.
Or sometimes you want to format the exFAT partition in Windows Disk Management, but still, receive such an error.
If you are experiencing the issue, you may be curious why this issue happens to you? In general, there are some reasons leading to not completing disk formatting, such as virus infection, file system corruption, bad sectors, and outdated BIOS or Windows Service Pack.
Well then, what should you do to fix it? Let's focus on the solutions about the format disk error according to the specific causes.
Solved - The Format Did Not Complete Successfully
If your disk becomes raw and fails to be formatted with the error message, but there are some important data, firstly you had better recover data from the corrupted or damaged drive and then start to fix the issue following the methods below.
Recover Data at First
To do this work, you can ask MiniTool Partition Wizard for help. As a professional partition manager, it has a feature called Data Recovery, enabling you to recover files from RAW partition easily. Its Pro Ultimate Edition or an advanced one can be used for file recovery, so get it from the following button now.
Step 1: Launch MiniTool Partition Wizard to its main interface and then right-click on your target USB drive, SD card or any removable disk to choose Data Recovery from the context menu.
Step 2: Then this tool will start to scan your removable disk. Please wait patiently. Gzdoom windows 10.
Step 3: Find your needed files and check all the items, and then click the Save button to recover them to the specified path.
Related article:How To Recover Data From RAW File System, RAW Partition & RAW Drive
Solution 1: Remove Virus
To a large extent, unknown viruses may stop you formatting your removable disk, therefore, please download a piece of antivirus software to check and kill those viruses firstly. Then try to format your disk with the Format feature of Windows Disk Management. If you are still unable to format micro SD card, SD card or USB drive, try the next solution.
Solution 2: Check Bad Sectors
Usually, a simple virus checking and killing may be not useful to fix 'the format did not complete successfully micro SD' issue. Actually, the bad sector is one of the main factors. Thus, it is necessary to do a disk surface test to check whether there are some bad sectors or other physical defects.
In order to do this job, we advise you to adopt a professional tool. When searching for such a program on the internet, you will find it's variety. Which one to choose?
MiniTool Partition Wizard is worthy of being recommended to test disk bad sectors with Surface Test feature. If 'the format did not complete successfully' issue appears on a micro SD card or a memory card, please use a card reader to connect it to your computer for disk checking.
This professional partition manager has multiple editions, thereinto, its Free Edition can be used here for personal users. Before you do, please download MiniTool Partition Wizard Free Edition, then install it on your computer and launch it.
Then do as the following guidance shows:
Step 1: After double-clicking this free partition software, you will enter an interface. Click Launch Application to go to the main interface.
Step 2: Next select the micro SD card, USB drive or memory card you want to check, and click Surface Test from Check Disk menu. Or choose this feature from the context menu.
Step 3: Then click Start Now to begin this checking process. After a few minutes, all sectors of the target disk will be checked. From the figure, as follows, you know MiniTool Partition Wizard will mark Disk block without read error green and mark Read error in this block red.
After finishing this process, if no bad sectors are found, you can skip to solution 3. If some bad sectors are found, what should you do to shield these bad blocks to avoid experiencing 'the format did not complete successfully RAW SD card' issue again?
Now, after shielding bad sectors, you can try to format your USB drive or SD card, then 'the format did not complete successfully SD card' issue won't occur.
Solution 3: Use Diskpart to Complete Formatting
In Windows, there is another built-in tool called Command Prompt that enables you to format your SD card or USB drive. How to fix 'the format did not complete successfully' by using command? Follow the guide now:
- Click Win+R, input cmd to open this free tool.
- Finally, type FORMAT X: /FS:FAT32 /Q /V:PenDrive (X refers to the drive letter of your drive.)
This solution comes from a Microsoft forum, check it to learn much.

Solution 4: Use MiniTool Partition Wizard to Format
If you fail to format your USB drive or SD card with solution 3, 'the format did not complete successfully RAW USB' issue is still not solved. Now try to use a professional formatting tool. Here MiniTool Partition Wizard Free Edition is also useful to do disk formatting.
How to perform the formatting operation with this free partition manager? Look at the step-by-step guidance as follows:
Step 1: Launch MiniTool Partition Wizard Free Edition. Then select the partition of your SD card, USB drive, external hard drive, SSD or memory card in the main interface, and click Format Partition from Partition Management menu in the left pane. Or right-click on the target drive to select the Format feature.
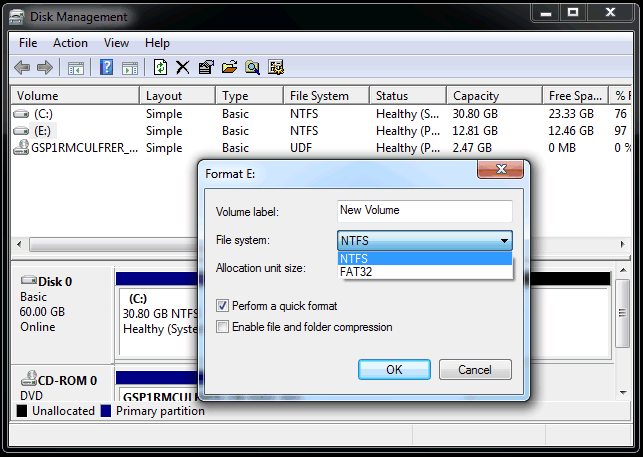
Solution 4: Use MiniTool Partition Wizard to Format
If you fail to format your USB drive or SD card with solution 3, 'the format did not complete successfully RAW USB' issue is still not solved. Now try to use a professional formatting tool. Here MiniTool Partition Wizard Free Edition is also useful to do disk formatting.
How to perform the formatting operation with this free partition manager? Look at the step-by-step guidance as follows:
Step 1: Launch MiniTool Partition Wizard Free Edition. Then select the partition of your SD card, USB drive, external hard drive, SSD or memory card in the main interface, and click Format Partition from Partition Management menu in the left pane. Or right-click on the target drive to select the Format feature.
Step 2: Then in the pop-up window, select FAT32 as the file system of your target partition. Xbox tech phone number. Click OK to return to the main interface.
Step 3: Finally, click Apply to make this change effective.
If there is more than one partition on your removable disk, external hard drive or SSD, please repeat the above steps to format the entire disk. With this tool, 'the format did not complete successfully micro SD card' error can be fixed.
Solution 5: Wipe the Entire Disk
If Windows Disk Management is unable to format your micro SD card or USB drive, in addition to using the third-party program to format it, there is another option for you to choose, that is to wipe the entire disk.
Step 1: After entering MiniTool Partition Wizard main interface, right-click on the target disk and select Wipe Disk.
Step 2: Then you can see there are five wiping methods, and here we recommend you to check the first or second method with fast speed. Next hit the OK button.
Format Complete Hard Drive Recovery Software
Step 3: At last, execute this wiping operation by hitting Apply.
Solution 6: Recreate Partition
In addition to the above ways to fix 'virtual disk manager the format did not complete successfully SD card' issue, you can also delete the target partition and create a new partition by Windows Disk Management.
If you have 'the format did not complete successfully external hard drive' issue and decide to delete the partition on an SSD or external hard drive, you can use Delete Volume to delete the RAW partition. And then use New Simple Volume to create a new partition. During the process of recreating the partition, formatting will be done.
Sometimes, when deleting the RAW partition of the removable disk, for example, a micro SD card, memory card or USB drive, Disk Management may not work with the gray Delete Volume 10 years preview. feature.
In this case, what should you do to fix 'the format did not complete successfully RAW SD card/RAW USB' issue? Fortunately, you can also use MiniTool Partition Wizard to do this work.
Step 1: Open MiniTool Partition Wizard Free Edition, and then select the partition you want to delete and click Delete Partition in the left pane.
Step 2: Then select Create Partition from Partition Management menu. Here set the file system of the target partition as FAT32. (USB drives use it by default.)
Step 3: Then let all changes effectual by hitting Apply. By recreating the partition, it is useful to fix format disk error.
Bottom Line
In this post, we show you what the error 'format did not complete successfully in Disk Management' is, the specific situations about this issue on an SSD, external hard drive, USB drive, micro SD card or memory card and how to fix Windows 10/8/7 Disk Management the format did not complete successfully error, especially MiniTool Partition Wizard helps a lot.
On the other hand, we welcome any question or suggestion for this post or our software from you. Please leave one comment in the following text box or send us an email via [email protected]. Much appreciated!
The Format Did Not Complete Successfully FAQ
- Remove virus
- Check bad sectors
- Use Diskpart to complete formatting
- Use MiniTool Partition Wizard to format
- Wipe the entire removable disk
- Recreate the partition
How To Format External Hard Drive
There comes a time when a hard drive or other storage device needs to be erased so that it can be re-used, sold, or donated. How best to erase the data is the decision that needs to be made. There are two main options in Windows for erasing data: Quick Format and Full Format.
Format methods
A Quick Format is quick. To make the formatting process quick, the drive is not checked for bad sectors. Anyone looking at the hard drive or storage device would not see any data and assume the drive is erased. Unfortunately, the files are actually still there and the volume could be re-built, to gain access to the files again.
A Full Format runs an additional step that checks the hard drive for any bad sectors. This check is what makes the full format take so much longer than a quick format. Unfortunately, like the quick format, the files still exist and the volume could be re-built to gain access.
If you are planning to re-use the drive and it's working, a quick format is adequate since you are still the owner. If you believe the drive has problems, a full format is a good option to make sure no issues exist with the drive.
Format Complete Hard Drive Western Digital
If you want to sell or donate the drive and there is sensitive information on the drive, we highly recommend securely erase all information on the hard drive.
Additional information
- See our format definition for further information and related links.
